6.1 Asana
6.1.2 Add a task to Asana under Supplier Orders using correct naming convention
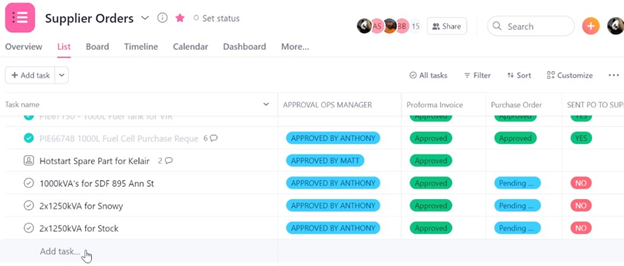
6.1.3 Add details

6.1.4 Assign to purchasing manager
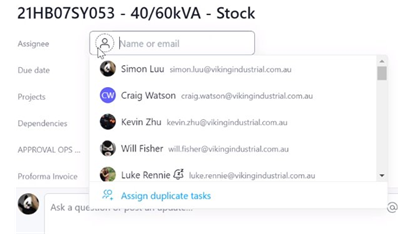
6.1.5 Fill in due date - which is when the order must be placed by
6.1.6 Approval from Ops Manager
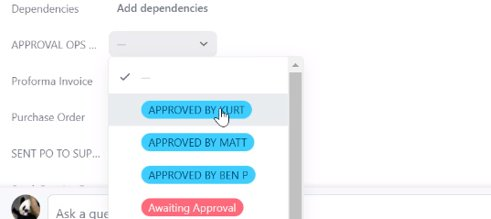
6.1.7 Upload the PI by selecting the paperclip 'attachments' icon'
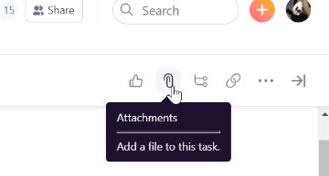
6.1.8 Fill out the remaining information
- Branch: is where the equipment is being sent to
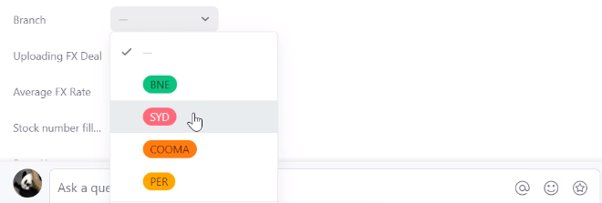
- Customer name and project name:
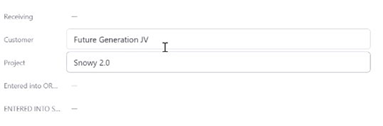
6.2 WorkGuru
6.2.2 Purchasing Manager creates Purchase Order from approved Proforma
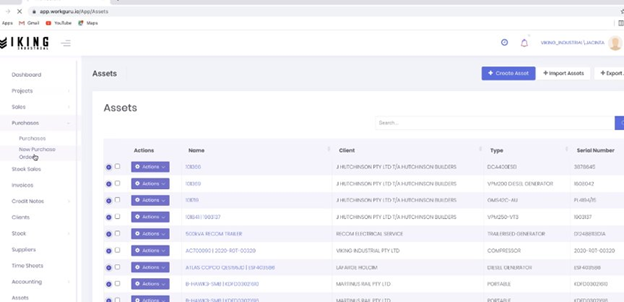
6.2.3 Fill in the header of the PO:
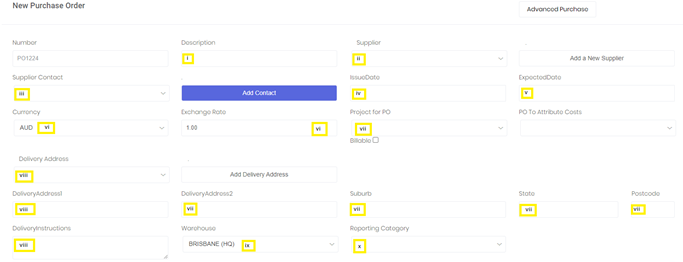
- Description - Description of what is being ordered on this Purchase Order (e.g Spares, service kit, filters etc.)
- Supplier – select Supplier this PO will go against (use search box in the drop down)
- Supplier Contact - Select a Supplier Contact for this Purchase Order, or add a supplier contact if applicable/info available
- Issue date – click once for today’s date, or set the date this PO will be sent to the supplier
- Expected date – rough expected turnaround time (ETA). If unknown, set to a few days pending supplier update and follow up the supplier for ETA.
- Currency/Exchange Rate – this should never be changed for parts ordering as most should be coming from Australian suppliers – this is for international purchasing only)
- Project for PO – This dropdown list gives you the ability toallocate the PO directly to a project, registering any costs on this invoice against that project for GP reference.
- Delivery Address – In this section of the PO, the user must confirm the address they wish the goods to be delivered to. All Viking Depot addresses are in the drop-down menu, however if these goods are to go to site or a different address then the fields must be filled out to match the required address.
- Warehouse – which warehouse should this PO apply to – regardless of the delivery address set, when this order gets received into stock it will go against this warehouse stock levels.
- Reporting Category – location should always be the same as Warehouse (e.g Warehouse is Brisbane, so Reporting Category will be “Location – BNE – VIS”).
6.2.4 Products - enter into PO
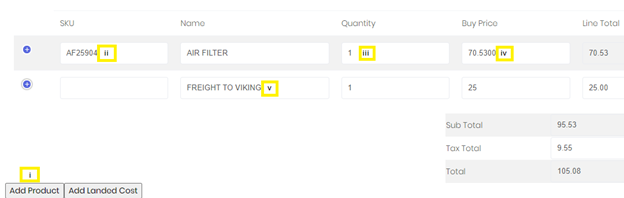
- Adding a product Line – Pressing the “Add Product” Button will add an extra line that you can key into the order. A new Purchase Order will only have one line available on it to begin with.
- Search in SKU for product code – any itemized or billable line should be keyed in with the SKU that is available in the system or created in the Pre-PO work.
- Confirm QTY Required – how many of this line is required – remember to always check the product description, as the SKU could be per pack/ctn/roll etc.
- Confirm Buying Price for this PO – most lines will have the cost price already set up, and when the SKU is keyed into the order that cost will carry over – always check this pricing if you have received a quote from the supplier as they may have quoted at a lower/higher cost.
- Adding freight charge – a freight charge in Work Guru doesn’t have a set SKU, as freight doesn’t always have the same cost and doesn’t come from the same supplier – to enter freight into an order, add the product line and ONLY enter in the freight description in the Name section. When it comes to receiving the PO and keying in the invoice, the freight charge can be received off the invoice without going into any stock holdings as there is no SKU.
6.2.5 Draft PO Review Process (Prior to sending)
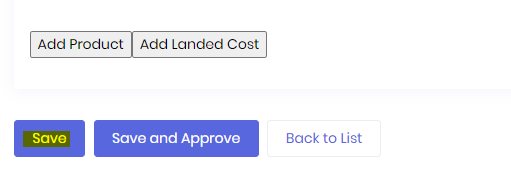
a. Save the PO once you are happy with the information entered
b. Check PO Header and Products details have been entered correctly. Check things like the PO totals matching the supplier’s quotes, the correct order contact, correct quantities of products and delivery addresses, etc
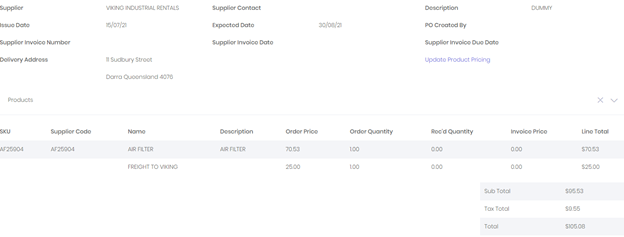
c. IF changes need to be made, click “Edit Purchase Order” and follow step 2 again, ensuring all details are correctly entered as required for this order.

d. If happy with the information on the PO and ready to send to supplier, press Approve Purchase Order to confirm the order and get the official PO number.

6.2.6 After Save and Approval, Print
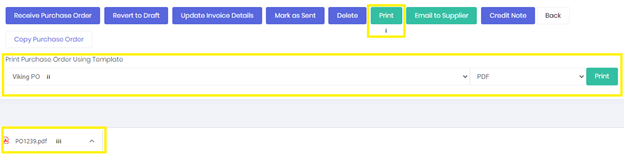
6.2.7 Select template to print as
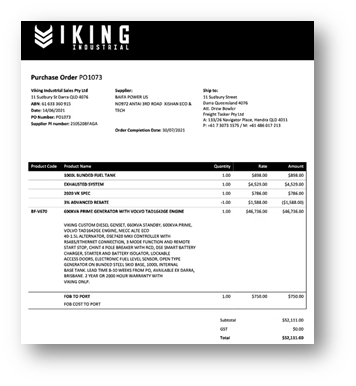
6.2.8 Upload the PO to Asana
6.3 Asana
6.2.9 Once PO is uploaded to Asana, assign to Manager for approval (in this case Craig Watson)
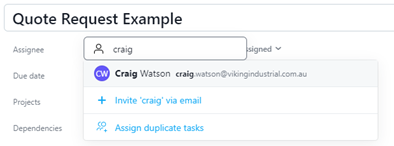
6.2.10 Change PO to ‘Pending Approval”
6.2.11 Freight Manager to upload PI and PO under Orders-Supplier folder in main Viking Dropbox: Dropbox >Viking Industrial > Orders-Supplier folder
6.2.12 Create the folder with the PI number
6.2.13 Upload PI and PO to Dropbox folder
6.2.14 Manager to approve PO by marking as “PO Approved” on Asana and assigning it back to Purchasing Manager
6.2.15 Purchasing Manager to send PO via email to supplier and CC Freight team along with BD team
6.3 Payment
6.3.2 After sending the PO, the Purchasing Manager is to assign to Accounts Team for payment (Kevin Zhu)
6.3.3 Accounts team to confirm client deposit and upload payment to supplier
6.3.4 Account payable manager to approve on bank system
6.3.5 On payment confirmation by bank, remittance is uploaded to Asana and average FX rate to be updated by Accounts team
6.3.6 Accounts to send remittance to the supplier (CC necessary people)
